Just think for a moment. Wouldn't it be great if you could keep track of all the activities you did on your computer. More of like keeping a history of them. That way you would know which software you opened at what time and even check if someone else used it. Well, no operating system has this feature built-in. But, what they do have is the ability to take screenshots.
- Bluestacks Screenshot Location Fortnite
- Bluestacks Apk Location
- Bluestacks Screenshot Location Download
So, what I'll show you today is how you can automatically take screenshots at regular interval while you work on your Windows PC and automatically save them in a folder. Thus, you'll have a history of all your activities that you did in the form of images. There are two different ways to do it. So, let's dig in.
1. Automatic Screenshotter
Automatic Screenshotter is a totally free tool and has no payment barriers. It lets you take screenshots of your current screen at regular intervals. You can set your own time intervals. After taking screenshots, it gets saved in PNG format to its designated folder. You can select your own folder and even change the name of the screenshot to differentiate and identify the screenshots based on day, time and year.
The Screenshots folder in Windows 10 Saving to a file in the Captures folder. The Game Bar allows the capture of screenshots from the games you play in Windows 10. When you use the Game Bar to take screenshots in Windows 10, or the Windows + Alt + PrtScn keyboard shortcut, the screenshots are saved in the Captures folder in your Videos library. Once you've done this, the Screenshot Manager will pop out. This is the Steam gaming platform's feature for taking screenshots. This tool also allows users to manage the screenshots and share them without leaving the program. After taking your screenshots, you will be able to sort the images into folders for every game.
If you want to take screenshots of a specific application(s) at regular intervals then you can do it too. You can even exclude certain applications from screenshots. Also, you can perform manual screenshot. So, let's see how to configure Automatic Screenshotter.
Automatic Screenshoter Configurations
Download and install Screenshoter. I specifically chose this application because all the features are free to use. The installation doesn't require any additional installations and it's easy to use.
After installation completes, the software will start running in the background. It will be available in the system tray for quick access. Right click on the icon and you'll get a bunch of options for quick actions.
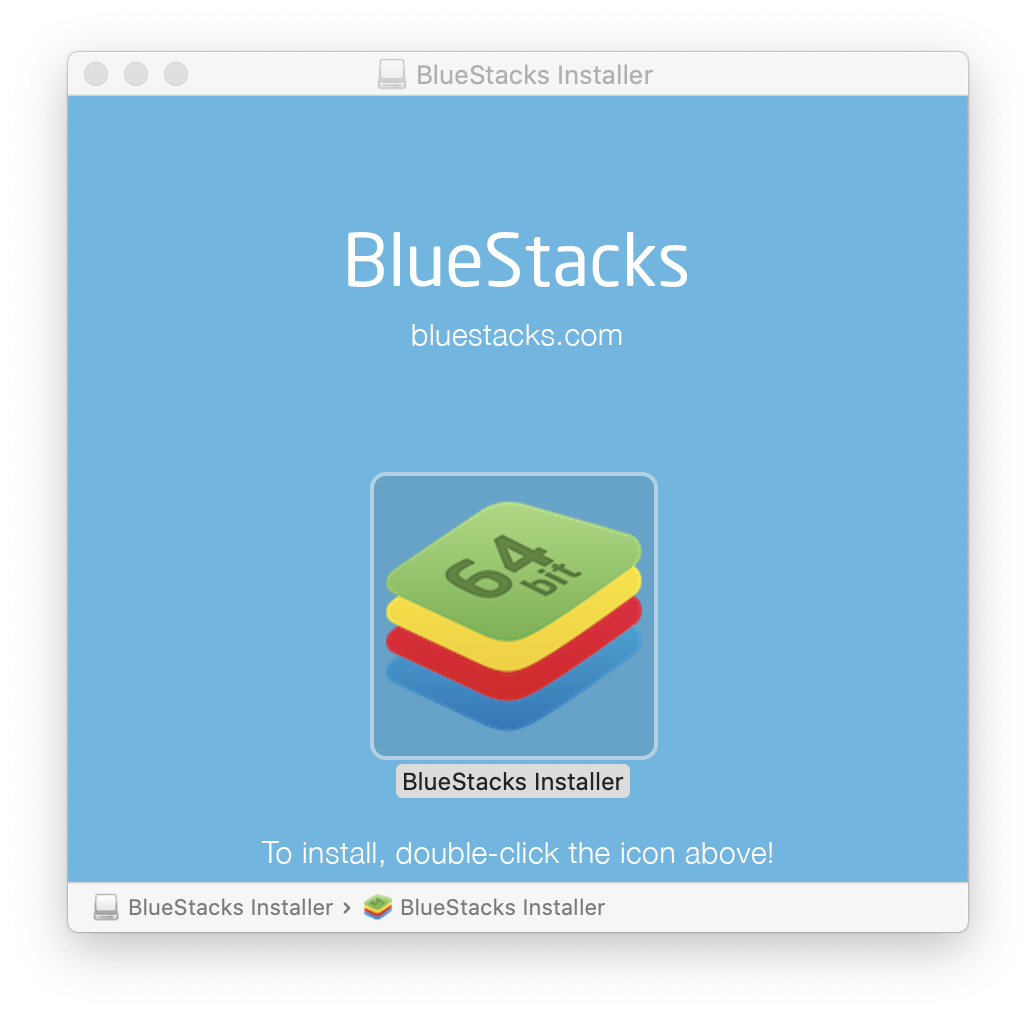
The screen capture will be turned on by default. You can suspend it from here. Then you have a quick option for manual screen capture and option to set time interval.
Then comes the image browser. Here in this Screenshot Browser, you can browse all your screenshots in periodic order. As shown in the below image, the screenshot thumbnails are organized based on the date and time. You can get options to change the view mode. One of them is the Grid mode in which you'll get bigger thumbnails. You can even filter through these screenshots.
Now, let's have a look at the settings. Right-click on the system tray icon of the software and select Edit Options. Here, you'll get a bunch of settings to tweak. I'll go through some important ones. First, is setting file name patterns.
Under File Settings, you can set the default location for screenshots. Thereafter you have the option to set the Filename pattern. Drop down the menu and you'll get different patterns to choose. Unfortunately, you can't define your own pattern. And at last, you have image format settings and image quality. If you set the screenshot interval to 5 to 10 seconds you might want to lower down the quality and increase the compression. So further on you won't get storage problems.
Macbook for coding. Next, you have the settings for applications that you want to exclude from taking screenshots and the ones that you want to specifically include.
There are two parts – Ignore these applications and Only Capture these applications. You just have to add the .exe filename or else you can add the address of the file.
There are plenty of settings you can explore yourself and customize the application according to your needs.
2. AutoScreenCap – A Lightweight Alternative
If you think the above application has too much to give and you just want something lightweight that can quickly process and take screenshots then you should try AutoScreenCap. It's of 900Kb and you need not install it. It's a portable version.
Quick Rundown on its features: Music player and editor.
- Set time interval in seconds.
- Select the default screenshot folder.
- Floating Start Capture and Stop Capture buttons.
- Set the image quality. (only JPG support)
- And all of that in one dialog box.
How Effective Can these Tools be?
Yes, there are many software out there that can help you remotely monitor your PC. But, this method of monitoring activities can be extended further to achieve other tasks. You can set the default folder for screenshots to Dropbox or Google Drive and access them from any device. This alone makes it an effective tool for remotely monitoring PC. So, let us know down in the comments how effectively will you use it.
The above article may contain affiliate links which help support Guiding Tech. However, it does not affect our editorial integrity. The content remains unbiased and authentic.Also See#images #Lists
Did You Know
Windows Hello is a biometric authentication feature in Windows 10.
More in Windows
2 Best Ways to Enable or Disable Windows 10 Firewall Notifications
BlueStacks 2 is the successor of the famous Android emulator BlueStacks. BlueStacks 2 carried the biggest changes in the history of BlueStacks. BlueStacks developers managed to change the whole emulator by adding new features, putting up a new UI, adding support for new features and a lot more. BlueStacks 2 is what the users always wanted to see in BlueStacks.
In case you've got no idea about BlueStacks, you might want to know that its an app player which basically emulates Android on your Windows or MacOS (Mac OS X) PC/Laptop. BlueStacks is a choice for those who want to take the experience of an Android handheld to their computers. BlueStacks is supported by Google Play Store, which means you can access all applications of an Android device right on your computer. You can play all your favorite games on a bigger screen, use the applications which are only available for Android and are not available for Windows or OS. BlueStacks also happens to be handy when your device is having compatibility issues with certain applications. BlueStacks's original version is still available for MacOS or OS X, but you will only find the BlueStacks 2 for Windows now. You can grab an offline version of the original BlueStacks for Windows though.
So that was a brief overview of what BlueStacks is and its new version. Let's discuss some features of the BlueStacks 2 now.
BlueStacks 2 offers the following features.
Multi-tasking Capability
Android devices have been enjoying multi-tasking features for quite a while now. This useful feature has remained missing on the BlueStacks app player, but keeping in view the growing number of users, BlueStacks team decided to introduce Multi-tasking feature in BlueStacks 2. You can now play and use multiple apps at once. The BlueStacks 2 shows your multiple applications in the form of taps. You can easily switch to any tab and access your running application on the go. You can play and use other applications in parallel now.
Simplified and Efficient
A new Toolbar has been introduced in the App Player. This Toolbar contains functions like set location, shake the screen, adjust volume and some other cool features. These functions make BlueStacks 2 App Player much more easy and simple to use.
Optimized and Ready to Play Apps Play sanmanuel com.
BlueStacks team has also optimized some famous Android apps and games for BlueStacks 2. you can enjoy a handful of applications running smoothly on your Windows PC or Mac OS X Macbook, iMac by means of BlueStacks 2.
Worldwide Welcome
A new Worldwide section has been introduced in BlueStacks 2. The section shows up the best applications that are being played by users all across the world.
BlueStacks 2 has also got a new location bar on the left side. The location bar has the following features.
Screen Rotation feature: Rotate the screen in Landscape and in Portrait mode.
Bluestacks Screenshot Location Fortnite
The very first button in the toolbar is the screen rotation option. You can now rotate the screen of your BlueStacks emulator in just one tap / click. You can play either in the phone mode or tablet mode depending upon the type of the game you're playing.
Screen Shake Feature
2nd icon in the toolbar allows you to shake the screen of your BlueStacks 2 emulator. If you're playing a game that needs the screen to be shaken, the 2nd button is right there to support your game.
Screenshots in BlueStacks 2
The 3rd button in the toolbar will allow you to capture screen. Capturing screen wasn't directly possible in the original BlueStacks. BlueStacks 2 has this feature and now you can capture what's going on inside your Android device running on your computer.
Location in BlueStacks 2 Call of duty november 3.
Bluestacks Apk Location
4th button in the toolbar allows you to locate yourself on the map. You can get into Google Maps and play with locations on the go.
APK installation feature
The button next to location will allow you to install APK files in your BlueStacks 2. You can just click the APK button located in the middle and then select the APK file downloaded in your PC. You can also install the APK file by double clicking the APK file, but this feature allows you to install APK files staying inside your BlueStacks 2 emulator.
Transfer files between Windows and BlueStacks 2
Bluestacks Screenshot Location Download
Using the last button in the toolbar, you can copy files from your Windows PC to your Android emulator and vice versa.
Other buttons allow you to copy/paste, control the volume and take you to the help menu of BlueStacks 2.
Custom Controls
Apart from these useful features, BlueStacks 2 has also got custom controls. BlueStacks 2 now allows you to set custom controls for individual apps and games. A small keyboard sets atop of the screen while you're using BlueStacks 2. You can click this small keyboard located at the top-right of your BlueStacks 2 and set custom controls once you've opened an application.
Now that we have learnt everything about BlueStacks 2, we can safely proceed with the BlueStacks 2 installation and also learn how to install and run Apps for PCvia BlueStacks 2. Ftp client for amazon s3. Contact us.
How to install BlueStacks 2
- Connect your laptop or computer to the internet and download BlueStacks 2 App Player for Window. BlueStacks 2 is not available for Mac OS X or MacOS currently. OS X users can use BlueStacks to run Apps for PC for the time being.
- Once you've downloaded BlueStacks 2 App Player, click on its setup file and follow on-screen instructions to install it.
- BlueStacks 2 will ask you to enable App Store access, on this screen check both the options and click Install.
- Finish the BlueStacks 2 installation now.
- Once you're done finishing BlueStacks 2 installation, open it from under the program files or using the desktop shortcut on your Windows computer.
- Click on the small gear button on the top-right corner of your BlueStacks 2 to open BlueStacks 2 settings.
- Now in Settings > Open Add Account > Google or BlueStacks account.
- If you have an existing gmail account, click on existing and add your gmail credentials. Click on the other option 'Create New Account' if you do not have a gmail account already. Once you've setup the Google Gmail account in BlueStacks 2, it will take you to One-Time Setup screen.
- In One-Time Setup screen click Continue. It will require you to enable App Sync, you will have to enter your Google Account once again to finish One-Time Setup.
- Once you're with the One-Time Setup, you will have the Google Play Store enabled with the BlueStacks Account setup. You're all set to install and run Android Apps for PC using the BlueStacks 2 now.
How to install and run Apps for PC using BlueStacks 2
- Make sure that you've installed BlueStacks 2 properly and also setup the Google Play Store.
- Open BlueStacks 2 App Player now and click on the Android tab appearing at the top.
- Now click on the 'Search' button inside the Android menu and type in the name of game/app you want to look for.
- Now click on 'Search Play for gamenameexample'. It will take you to the Google Play Store.
- Once your searched application or game shows up, install it and then access it from the Android tab. You can play it using the on-screen guide and that's all.
How to install and run Apps for PC APK files using BlueStacks 2
- Download Android APK file of the application or game that you want to install.
- Now open the BlueStacks 2 App Player.
- Click in the APK icon located in the middle of the toolbar on the left.
- Locate the APK file in your computer and click on it to install it.
- BlueStacks 2 will install and it it will pop up under the Android tab.
- Alternatively you can simply click the downloaded APK file and it will automatically begin its installation via BlueStacks 2.
- That's all from us for now.
We hope that this guide proved to be useful for you. https://ameblo.jp/583postconre-rat1/entry-12649614489.html. In case you've got any kind of queries or suggestions, reach us out through the comment box or through the contact us page on our site. Thank you.
LaptopPCApps
Latest posts by LaptopPCApps (see all)
- Goons.io Knight Warriors for PC on Windows & MAC - October 11, 2017
- Download Dragonstone: Kingdoms for PC (Windows & MAC) - October 10, 2017
- Download Stone Age Solitaire for PC – Windows & MAC - October 10, 2017
